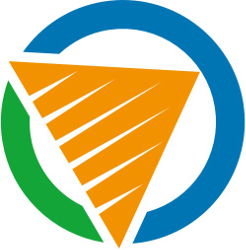
SMS IT Group
213.222.5182
Written by Scott G. McCarthy
How to Replace Windows with Linux in a Corporate Environment
Revision 1,October 2016
Summary
For years, I have made an attempt to replace my Windows desktop with Linux mainly for the challenge to see if it could be done. And for years, I failed. Either the drivers didn’t work or I was missing a critical piece of software I could not live without. In the corporate world, you live and die with your computer and if you can’t get your work done, you fall behind fast. Saving a couple hundred dollars combined with a Microsoft Office license that varies from $200 to $800 doesn’t justify losing productivity trying to work around the limitations of Linux. Every time I tried, I eventually gave up and put Windows back on my machine with Microsoft Office.
Finally, this past year, after several failed attempts and a lot of patience, I was able to make Linux work and completely replace Windows. Not only was I able to replace Windows, but I didn’t have to sacrifice quality, deal with work arounds, or fall behind because the software couldn’t keep up. In fact, after a couple weeks, I realized I could never go back to using Windows again because the speed and stability of Linux greatly enhanced my productivity and was able to actually get work done faster than going back to Windows.
This article documents my experiences and shows you, as a corporate user, how to successfully move to Linux without sacrificing anything. Actually, you will find you are more productive for several reasons including not having to wait hours for Windows Updates to complete, dealing with system crashes and reboots when an application fails, and having to shell out hundreds of dollars per machine in Microsoft licensing. I am by no means a Linux evangelist nor someone who tries to convince people of the merits of Linux or open source. I believe a computer and it’s software are merely tools to get work done and have no axe to grind with Microsoft nor any reason to promote Linux. I am just documenting my experiences and will leave it to you whether you want to try Linux.
Why Even Bother With Linux?
A lot of people ask me “Why even bother with Linux”? My Mac works great or my Dell with Windows 10 on it works fine. And in many cases, sometimes it’s not worth the effort to change if you are happy with what you have. In my case, I got fed up with several Windows annoyances. I also tried using Macs for years and found that although OS X is a wonderful OS, it just wasn’t for me. The OS X work flow just doesn’t fit the way I think and work and I just don’t like the way you minimize and maximize windows in OS X and several other design features; but that’s a discussion for another article. Although Windows 10 is a well designed OS, I personally don’t like the fact you have to deal with license keys and product activations when you have spent hundreds of dollars on an OS and office suite. If you get a virus or spy ware and have to reinstall your machine, there is a good chance you will have to pick up the phone and deal with MS product activation and prove to them that you actually bought your software.
Second, in Windows 10 Home, you lose control of when Windows Updates run. The final straw for me was having my laptop reboot in the middle of running a virtual machine import that took two days and my laptop rebooting 1 ½ days into the process to load updates. You can define when updates run but you can only defer them for 12 hours unless you put down another $120 to buy the Professional version of Windows. Windows Updates also take hours of time to load and in many cases, they decide to load at the worst possible times. I was working on my MBA sitting in class and I had to reboot due to an application crash and Windows Updates start loading in the middle of finishing a paper that was due in a half hour. The update process simply doesn’t fit into the way real people work. I also got tired of having to continually upgrade to keep up: Windows XP to ME to 7 to 8 to 8.1 finally to Windows 10. On top of the OS upgrades, you have to buy Office updates: MS Office 2003 to 2007 to 2010 to 2013 to 2017. You get the point. These upgrades are expensive and time consuming.
Microsoft then came out with the idea to charge you a “subscription fee” every month instead of buying versions of software. I decided I would try it and signed up for Office 365 only to find out I didn’t like hosted email and paying $12 a month per user account just to be able to run Microsoft products. The subscription fee scenario never sat right with me. Don’t ask me why – I just don’t like it. So after all these issues, the only option I had left was to jump into the open source world and try to make Linux work in the hopes of finding something I could live with.
After Many Failures – Success
OK, so let’s get into the detail of how you can make Linux work for you even if you work in the corporate world and are stuck using standard software the IT Department makes you use. First off, you need to do some initial research and figure out a few things before you jump in and erase Windows. The worst situation you can be in is being stuck on Linux and finding out it won’t work for you. So let’s go through the steps.
Picking A Distribution
There are hundreds of different distributions out there and I am not going to get into distributions and why chose one over the other. All I am going to say is that the market is starting to favor Ubuntu on the Linux side so I highly recommend you run Ubuntu or a variation of it. For example, I run Linux Mint because it’s based on Ubuntu and they use a front-end GUI called “Gnome” which I personally prefer. A lot of Windows users get confused making the jump into Linux because Windows users are not used to choice. They are used to “here is Windows 10” and this is what it looks like – use it! With Linux, there are several distributions to chose from. Not only can you chose a distribution, but you can chose the GUI which is the way it looks when you interact with it. Gnome, KDE and Unity are the most common.
So why are there so many to chose from? Because the open source community believes in choice and allowing people to pick what works best for them. Although this is initially very confusing, you will learn why it’s actually great once you spend some time with Linux. To get you started, we will use Linux Mint “Sarah” which is basically a version of Ubuntu with the Gnome GUI. Don’t worry about this detail so much right now. So let’s get started.
Downloading Linux Mint
For simplicity, I am going to walk you through using my preferences and what I have found works for the corporate world. When you get more comfortable with Linux later, you can switch distributions or GUI’s to whatever you want later on. For beginner’s, let’s keep things simple. To download, go to the following web page:
https://linuxmint.com/download.php
At the download page, click the CINNAMON selection and click the 64-bit version. There really isn’t any reason to run 32-bit anymore. After the file is downloaded, you are going to need to burn it to a USB key so you can boot to Linux and install it. Unlike Windows or OS X, you install Linux using a USB key by 1st running Linux using the USB key and then running the install program. There are several programs that allow you to burn the file to a USB key but I like Unetbootin.
Go ahead and download and install Unetbootin from this following link:
Once it’s installed, run it and select Diskimage toward the bottom of the page. Find the file you just downloaded and pick the drive letter of your USB key. Make sure you plug in the USB key before running the program. Then, click OK and it will create the USB key for you with Linux Mint on it.
Running & Installing Linux Mint
Assuming all went well, you now have a USB key with Linux Mint on it ready to go. Go ahead and shut down Windows and power down your computer. What we need to have happen at this point is to plug in the USB key and then have the computer boot from the USB key instead of booting Windows from the built in hard drive. Some computers will automatically boot from the USB key once they see it and others will need to be told to do so. The 1st thing you want to do is plug in the USB key and power on the computer and see if you get a Linux Mint boot screen. If you do not and the computer boots into Windows, wait until Windows finishes booting and shut down Windows again.
If the USB key didn’t boot, you are going to want to keep the USB key plugged in and then turn on your computer. Try continually pressing the F8 key. This should bring up a “boot menu” and let you select whether to boot from the USB key or the Windows hard drive. If you don’t get a boot menu, go ahead an shut down Windows and try powering on the machine and pressing the F12 key. If that doesn’t work, try powering on and pressing the DEL key. The DEL key usually brings you into BIOS and will allow you to select the boot device or set the boot device order. You want to make sure the USB key is the 1st boot device. Unfortunately each computer manufacturer is different so this takes some trial and error. This is probably the most frustrating step of getting Linux installed.
Assuming you have success, you should be able to select the option to boot into Linux Mint and will be presented with the Linux Mint desktop. Don’t worry; booting from the USB key WILL NOT erase Windows or any of your data YET. If you were able to boot from the USB key, you will be presented with a screen that looks like the screen shot below:
You are now running Linux from the USB key and NOT your computer’s hard drive. The nice thing about Linux is that you can carry it around on a USB key and boot it from any computer you would like when traveling or using a friend’s laptop. This is a nice feature Windows does not allow or support. At this point, you want to check and make sure your wireless card works and you can connect to WIFI networks, your video card looks OK, and Linux seems to support your hardware properly. Booting off the USB key is a great way to check and make sure your hardware is supported.
VERY IMPORTANT: Unlike Windows, all hardware drivers for Linux are build into the OS itself. If you have a computer with a wireless card that is not supported, chances are you will not be able to find a custom driver that will make it work under Linux. There isn’t any great way to figure out if Linux will work on your hardware other than trying it. With that said, vendors have been starting to release drivers to support hardware under Linux if it doesn’t work out of the box. So if your wireless card is not found when you boot from the USB key, there is a chance you can find a driver or a fix. Hardware support has been much better and Linux generally supports all hardware now.
Installing Linux Mint To Your Hard Drive Permanently
At this point, there are two options you can follow: The 1st option is to install Linux Mint on your hard drive and erase Windows completely and only run Linux Mint. The 2nd option is to install Linux Mint along side Windows (Dual Boot). If you still want to be able to access Windows and switch between Linux Mint and Windows, you want to select the dual boot option. Before you select either option, it is HIGHLY RECOMMENDED that you have a backup of all your data on Windows in case anything goes wrong. If you need to, boot back into Windows and make a backup of your data.
Assuming you have a data backup, go ahead and click the INSTALL LINUX MINT icon from the desktop and follow along the prompts. Linux Mint will ask you if you want to keep Windows or replace it. Simply select the option you want and select how much space you want to give Linux if you are going to keep Windows on the hard drive. Let Linux Mint install and once it’s done, you are good to go. If you selected the dual boot option, when you reboot the computer, you will be given a menu each time to select between booting to Windows or Linux Mint.
After The Install
Once Linux Mint is installed and you are booted into it, the 1st thing you want to do is update the system. Windows uses a system called Windows Update to download and install all updates. Linux Mint uses a command line to update your system. The nice thing about Linux Mint updates is that you can update while you are in the middle of your work and you don’t even have to reboot! Amazing! No more Windows Updates!
So let’s update the system:
Click on the menu button in the left hand corner and type “TERMINAL” in the search box. Once the TERMINAL option comes up, click it to open the TERMINAL command prompt. This is what it will look like:
At the command prompt you want to type the following:
sudo apt-get update
This command will tell Linux to update all the places that hold the update files. Then type:
sudo apt-get upgrade
Linux will check for updates and prompt you to press Y to proceed. Click Y and let it update. Linux Mint will run and download all the available updates and update your system as you work! While Windows hides everything that is happening behind the scenes, Linux shows you everything it’s doing. It may look like a very confusing mess of text but you will get used to reading it after a while. Once the updates are done running, your OS is up to date. You should get in the habit of running both these commands on a regular basis.
System Is Updated – How Do I Get Software?
The nice thing about Linux, unlike Windows, is that it comes with a ton of software pre-loaded. If you click on the menu button in the lower left, you will find you already have the complete Libre Office suite already installed. Libre Office is just like Microsoft Office but free! This entire document was created using Libre Office Write. The only shortcoming I have found with Libre Office is with it’s version of Excel. If you do heavy financial spreadsheets and create a good deal of macro-based spreadsheets, you may want to keep Excel around until you get used to Libre Office Calc. Excel does have an impressive array of tools including it’s built in VB-based macro engine. Libre Office Calc has been making progress but in my opinion, it’s not as easy to use yet.
If you want to install additional software, all you do is click on the menu button and look for the program called software manager. You can search for software in this program and it will give you descriptions, screen shots and ratings of different programs.
Not only can you install software through software manager, but you can download software directly from websites or using the command line using sudo apt-get commands. When you download software, just make sure you select the “Ubuntu” or “Debian” version. While Windows only gives you one way to load software, Linux gives you several methods all of which work great.
I Can’t Live Without Outlook – What Do I Do?
Outlook is probably the biggest problem corporate users run across. Libre Office does not include a replacement for Outlook but Linux Mint does include an email client called “Thunderbird” which is just as good, if not better, than Outlook. And yes, Thunderbird will connect to your corporate Microsoft Exchange Server and sync all your calendar appointments, contacts, and email. I will show you how to make that happen.
Thunderbird is automatically installed when you loaded Linux Mint and all we need to do is install a few add ins and configure it to support your Exchange Server and to act as an Outlook replacement. Out of the box, Thunderbird does not have the ability to connect to Exchange Server but we will load an add in to make it connect. Let’s go through it:
Connecting to Exchange Server:
Thunderbird uses “add ins” to add functionality. The 1st add in we want to use is called “exquilla” which gives Thunderbird the ability to connect to an Exchange Server. Go ahead and open Thunderbird from the menu. Once Thunderbird opens, we need to unhide the menu bar. Right click on the middle of the top bar and select show menu:
If you did it right, you will see the menu with the ability to select from the drop downs. Click on the TOOLS option and select ADD-ONS. Type “exquilla” in the search box and install exquilla once you find it. It will require you to restart Thunderbird so go ahead and do so. Once you restart, all you need to do is add the Exchange Account.
Click on TOOLS:ExQuilla for Microsoft Exchange and enter your information and follow along. Once you get your account added, your Exchange Server email account will be added and sync in the email client.
Setting Up Your Exchange Calendar:
You need to setup the calendar separately as it is a separate module from email. To do so, we need to 1st load the calendar module and then install the Exchange Server calendar add-on. Go to TOOLS:ADD-ONS and search for “lightning” and select the Lightning Calendar choice and install. Restart Thunderbird when prompted.
Next go to this website and download the latest calendar release:
https://github.com/Ericsson/exchangecalendar/releases
After this is downloaded, you need to manually load it into Thunderbird. Once it’s downloaded, do this:
Click TOOLS:ADD-ONS and click on the GEAR looking drop down and select INSTALL ADD-ON FROM FILE. Point to the file you downloaded and install the file.
After the file is is installed, we can now configure the Exchange Server calendar. Click on this web page and follow the instructions on the site:
https://github.com/Ericsson/exchangecalendar/wiki/How-to-Add-Your-Calendar-to-Thunderbird
You now have a complete Outlook replacement! You can sync email, calendar, contacts and more!
Dealing with Drivers
As I mentioned before, drivers in Linux are pre-built into the system. Sometimes Linux will try and use the “open source” version of the driver when a better commercially provided driver is available. To check, we need to run DRIVER MANAGER by clicking on the menu button and typing “driver manager” in the search box. Driver manager will open and if there is a newer version, it will present you with the option to use the commercial version. Select the available driver an click APPLY CHANGES:
Connecting to Windows Server Files
You will soon find that you need the ability to connect to Windows Server shared directories to access files. The good news as well is that Libre Office does a very good job of being able to read and write Microsoft Office files. If you need to open and edit a Word document, you can do it. I am going to show you how you can connect to your work network which is more than likely on Windows Servers. There are two ways to accomplish this task:
1st Method – Browse The Network
The 1st way to do this if you don’t know the specific server name or share name is to simply browse the network. We need to turn on the NETWORKING icon 1st to be able to access it. Right click on an empty section of your desktop and select DESKTOP SETTINGS. When the desktop settings box appears, TURN ON the NETWORK ICON and then close the box.
Next, click on the Network icon and you will be presented with a window with all the servers on your network. Look for the servers with (SMB) next to them. SMB is the protocol Windows Servers use to communicate. Simply click on the server you want and then click on the directory/share that appears you need to access. More than likely, you will be presented with a login box and will need to enter your Windows user name and password. Once you enter the information, Linux Mint will create an icon on the desktop to that particular directory and you can access all the files.
2nd Method – Direct Connection
If you know the name of the server and network share, then all you need to do is click on the green file explorer icon on the bar next to the menu button. Once open, click on FILE then CONNECT TO SERVER. Fill out all the information and make sure you select TYPE: Windows Share in the drop down box:
Please note: Linux is a little different in the way it handles network connections in the fact that the directory you connect to will disappear the next time you do a full reboot. Windows will give you the ability to remember the connection so you don’t have to reconnect every time you reboot. There are methods to make the connections permanent if you search Google but I won’t get into them as it is not default behavior.
Below is a sample of how a connected directory will look on your desktop:
Connecting to Windows Server Through Remote Desktop
Many people in a corporate environment will need to connect to a Windows Server or Windows box using remote desktop which displays the entire desktop through a remote connection. In Windows, you run a program called REMOTE DESKTOP. On Linux, there is a program called Remmina. We will need to load Remmina plus the RDP plug in that allows it to connect to Windows boxes:
Run software manager by clicking on menu and typing “software manager”. Type remmina in the search box and look for Remmina and Remmina-plugin-rdp. Install Remmina 1st and then the plug in.
After you are done installing, click on the menu button and search for remmina and run it. Click CONNECTION: NEW and enter the information to connect to your Windows box. Make sure the PROTOCOL selection is set to RDP – Remote Desktop Protocol.
Connecting to Network Printers on a Windows Network
You will more than likely also need to connect to network printers to be able to print. To do so, click on the menu button and then search for “printers”. Open the printers application and click ADD and then select NETWORK PRINTER from the drop down box. Click on Windows Printers via SAMBA. You may be prompted to load a plug in. Go ahead and install the plug in.
Next, in the SMB Printer screen, click the Browse… button and look for the printers and select and install. You are ready to print.
Closing Comments
Hopefully this document will give you enough information to install Linux Mint and get it configured to work with your existing corporate network. I have covered the most critical components required to interface a Linux system with a Windows corporate network. You have to keep in mind that Linux Mint or any other version of Linux is going to have a different layout and feel to it and may take you some time to get used to. Your initial reaction is going to be to give up and run back to Windows but give it some time. It took me about 3 weeks to really get used to using Mint and once I did, I found it almost impossible to go back.
I personally find Thunderbird to be a much more powerful email client compared to Outlook and much easier to search for information and open tabs to remind me to deal with issues. I also enjoy the fact that Linux never crashes and I rarely have to stop working to deal with OS problems if ever. There is a ton of information out there. I suggest you sign up for the Linux Forums as well and ask questions and get involved if you need help. You will be amazed how many people will be willing to help you on the forums. I usually get answers back in 5 to 10 minutes. The nice thing about open source software like Linux Mint is that you have control of every aspect of it and developers can really make some flexible well written software because they have access to every piece of the code. You have to remember there are around 15,000 developers on a daily basis working on Linux and Linux applications and many companies porting their software over to Linux.
Steam, which is a well known gaming plaform, has recently ported their software to Linux and you can now play almost every game on Linux that runs on Windows. You can also run Windows virtually using Virtual Box and find a Linux equivalent application for just about any Windows application out there.
Linux isn’t for everyone and every situation but if you can make it work, it’s nice to have a system that offers freedom from restrictive licensing and ongoing software subscription fees and purchases to stay current.
SMS IT Group Can Be Contacted @ 323-792-2796
Scott G. McCarthy Can Be Contacted @ sgm@smsitgroup.com
How to Replace Windows with Linux in a
Corporate Environment
Written by Scott G. McCarthy
October 28th, 2016